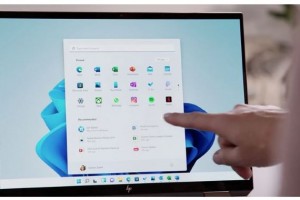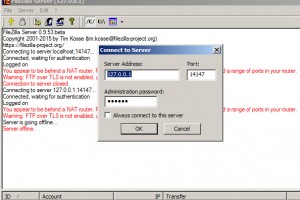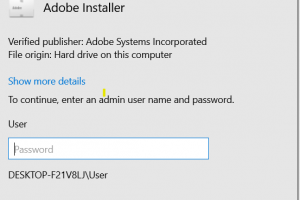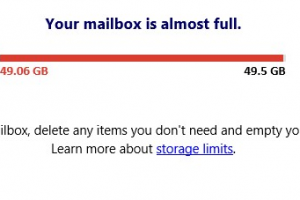Kiểm soát hoạt ảnh PowerPoint với ngăn hoạt ảnh trên laptop
Bạn đang xây dựng một bản PowerPoint cần hoạt ảnh? Bạn nên tìm hiểu tính năng Animation Pane, một tính năng cốt yếu cho kiểm soát và tinh chỉnh chuyển động slide PowerPoint.
Công dụng của Ngăn Hoạt hình trong PowerPoint là gì? Hãy coi nó như một trung tâm để xem, quản lý và điều chỉnh hoạt ảnh của bạn. Trong hướng dẫn này, Trung Tín computer sẽ dạy bạn cách xem hoạt ảnh trong PowerPoint và điều chỉnh chúng trên một menu tiện lợi.
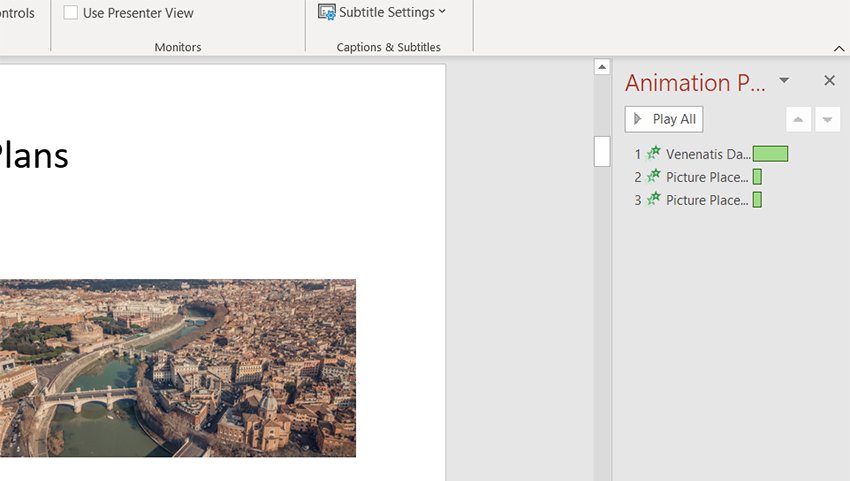
Ngăn hoạt ảnh PowerPoint là gì?
Hoạt ảnh trong PowerPoint là cách tốt nhất để làm cho các trang trình bày của bạn trở nên sống động. Nhưng thoạt đầu, để thông thạo cách sử dụng những hoạt ảnh này có vẻ khó khăn và khó nhớ. May mắn thay, sự thật không phải vậy. Đó là vào bảng điều khiển PowerPoint Animation Pane. Ngăn Hoạt hình kiểm soát tất cả các hoạt ảnh từ một vị trí, ngay bên trong ứng dụng.
Vậy, công dụng của Animation Pane trong PowerPoint là gì? Đó là một menu thanh bên nằm ở bên phải màn hình PowerPoint của bạn. Đó là danh sách mọi hoạt ảnh mà bạn đã áp dụng cho một trang chiếu nhất định.
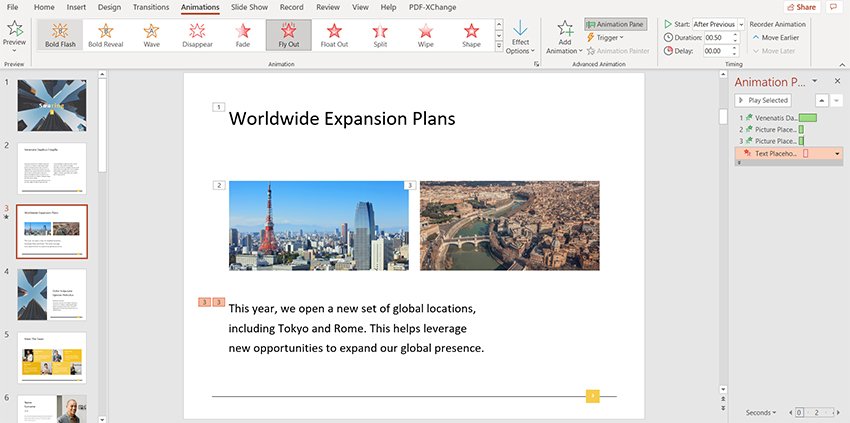
Từ chế độ xem này, bạn có thể sắp xếp lại các hình ảnh động. Bạn có thể kiểm soát thời lượng của chúng và thay đổi phong cách của chúng. Nếu không có Ngăn Hoạt hình, để giữ các hoạt ảnh đúng thời gian và theo trình tự là rất tốn công.
Nhưng với bảng điều khiển này, bạn có thể kiểm soát tất cả các khía cạnh của hoạt ảnh của mình từ một nơi. Khi bạn muốn xem hoạt ảnh trong PowerPoint, Ngăn hoạt ảnh là lựa chọn đầu tiên của bạn.
Ngăn Hoạt hình rất dễ mở. Khi bạn làm việc với hoạt ảnh của mình, bạn nên để nó ở chế độ mở. Để mở Ngăn Hoạt hình, hãy bắt đầu bằng cách tìm tab Hoạt ảnh trên ruy-băng của PowerPoint. Ruy-băng là danh sách các menu trên đầu màn hình của bạn: Trang chủ, Chèn, Thiết kế, v.v. Nhấp vào Ảnh động.
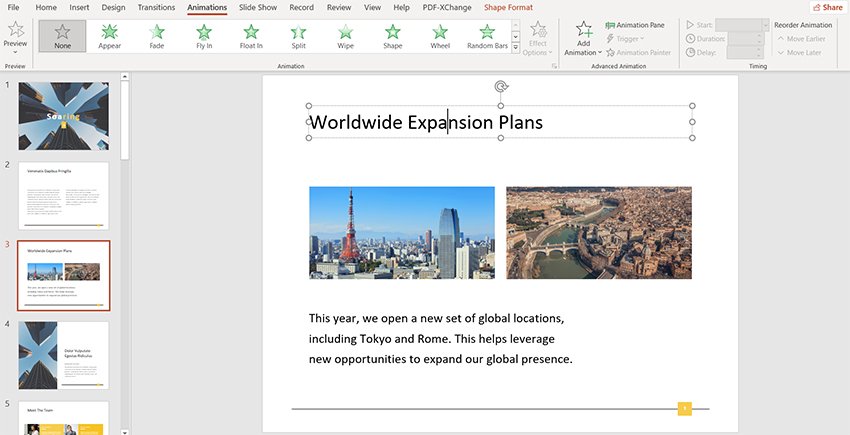
Bạn sẽ thấy một số tùy chọn được hiển thị ở đây. Cái bạn muốn nằm ở phía bên phải của menu ở trên cùng, Animation Pane. Nhấn vào nó. Thanh bên Animation Pane xuất hiện ở phía ngoài cùng bên phải của màn hình, bên cạnh trang trình bày mà bạn đã xem.
Bây giờ, với thanh bên Animation Pane PowerPoint đang mở, bạn đã sẵn sàng làm việc. Mọi hoạt ảnh đã có trên trang trình bày của bạn sẽ được liệt kê. Khi bạn thêm các hoạt ảnh mới, chúng sẽ xuất hiện trong danh sách của bạn. Một lần nữa, Animation Pane là trung tâm điều khiển cho tất cả các hoạt ảnh sẵn có mà bạn có thể tùy ý sử dụng.
Cách thêm hoạt ảnh trong PowerPoint
Để bắt đầu, hãy đảm bảo rằng tab Hoạt ảnh được chọn và Ngăn Hoạt ảnh đã mở.
Hoạt ảnh PowerPoint được nhóm thành ba loại. Để giúp bạn quyết định sử dụng cái nào, chúng ta hãy tìm hiểu một chút về chúng:
- Entrance: Những hoạt ảnh này kiểm soát cách các đối tượng xuất hiện trên trang chiếu.
- Emphasis: Những hoạt ảnh này gọi ra các đối tượng cụ thể và khiến khán giả tập trung vào chúng. Chúng giúp các yếu tố trên trang trình bày của bạn nổi bật so với môi trường xung quanh.
- Exit: Những hoạt ảnh này kiểm soát cách các đối tượng biến mất khỏi trang chiếu của bạn.
Tạo hiệu ứng cho tiêu đề
Hãy tưởng tượng rằng trước tiên chúng ta muốn tạo hiệu ứng cho tiêu đề. Hãy nghĩ lại các danh mục: Entrance, Emphasis và Exit. Tiêu đề giới thiệu chủ đề chính của trang trình bày, vì vậy hoạt ảnh lối vào (Entrance) là một lựa chọn tốt ở đây. Bấm vào hộp văn bản để chọn nó.
Phần Hoạt ảnh chính trong tab Ảnh động hiện đã có sẵn. Nhấp vào menu thả xuống trong thư viện Hoạt ảnh (Animation gallery) để xem các tùy chọn của bạn. Các hoạt ảnh nhóm thành ba loại giống nhau. Một lần nữa, ở đây một hoạt ảnh Lối vào là đặt cược tốt nhất. Để áp dụng một hiệu ứng, hãy nhấp vào hình thu nhỏ của hiệu ứng bạn đã chọn. Hãy nhấp vào Xoay (Swivel).
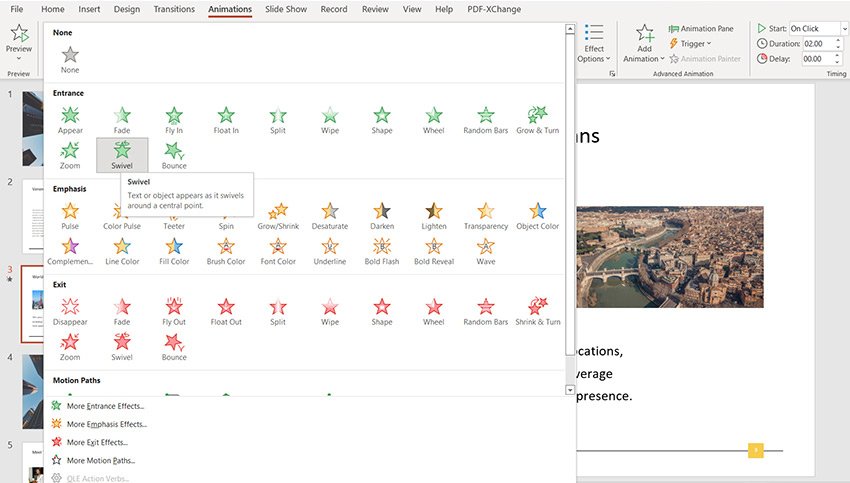
PowerPoint áp dụng hoạt ảnh cho đối tượng đã chọn, hộp văn bản tiêu đề. Bạn sẽ thấy bản xem trước của hiệu ứng trên trang trình bày của mình. Hoạt ảnh xuất hiện dưới dạng mục số 1 trên Ngăn Hoạt hình.
Tạo hình ảnh động
Nhấp vào đối tượng và chọn một hiệu ứng từ thư viện Hoạt ảnh. Một lần nữa, hoạt ảnh sẽ xem trước và áp dụng cho đối tượng đã chọn. Hoạt ảnh thứ hai được liệt kê là # 2 trong Ngăn Hoạt hình.
Với các hoạt ảnh được thêm vào, bạn có thể chỉnh sửa chúng. Nhấp chuột phải vào một trong các tiêu đề hoạt ảnh trong Ngăn Hoạt hình. Sau đó, chọn Thời gian (Timing) từ danh sách các tính năng.
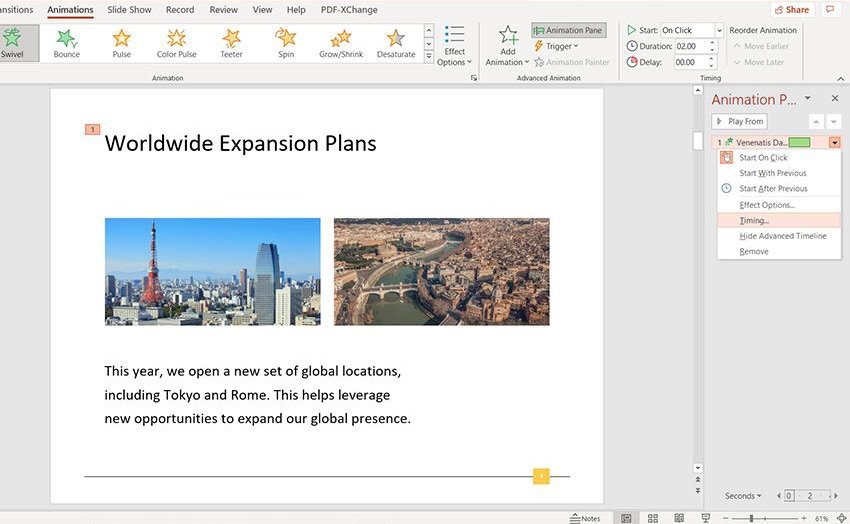
Một menu xuất hiện với một loạt các tùy chọn. Từ menu thả xuống Thời lượng (Duration), bạn có thể chọn từ một số thời lượng. Ngoài ra, bạn có thể trì hoãn hoạt ảnh để bắt đầu sau một khoảng thời gian. Các tùy chọn này được điều khiển bằng bộ điều khiển Độ trễ (Delay).
Kiểm soát thời điểm hoạt ảnh bắt đầu
Một tính năng khác ở đây là khả năng kiểm soát khi một hoạt ảnh bắt đầu. Tính năng này kiểm soát luồng của các trang trình bày của bạn. Từ menu thả xuống Bắt đầu, bạn có thể chọn hoạt ảnh để bắt đầu với hoạt ảnh trước đó. Hoặc bạn có thể kích hoạt nó chỉ bằng cách nhấp chuột. Tùy chọn cuối cùng bắt đầu hoạt ảnh ngay sau khi hoạt ảnh trước đó hoàn thành.
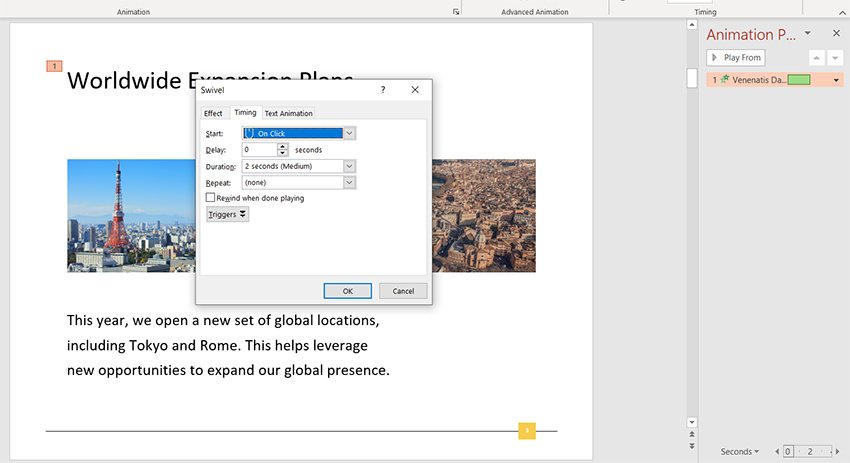
Bấm OK khi bạn đã chọn xong. Như bạn có thể thấy, thật dễ dàng để thêm hoạt ảnh với Animation Pane.
Cách điều chỉnh thứ tự hoạt ảnh
Sau khi bạn đã thêm hoạt ảnh, thật dễ dàng để làm việc với chúng, bằng cách sử dụng Ngăn hoạt ảnh. Hãy xem xét ví dụ này, sử dụng cùng một slide của chúng tôi. Tiêu đề là hoạt hình và bây giờ có các hiệu ứng hoạt hình được thêm vào cho cả hai hình ảnh. Nhưng có một vấn đề.
Bạn muốn hình ảnh bên trái chuyển động đầu tiên, nhưng đó là hình ảnh thứ hai trong hai hình ảnh động. May mắn thay, đây không phải vấn đề khó. Ngăn Hoạt hình cho phép bạn nhanh chóng thực hiện các chỉnh sửa đối với chuỗi hoạt ảnh.
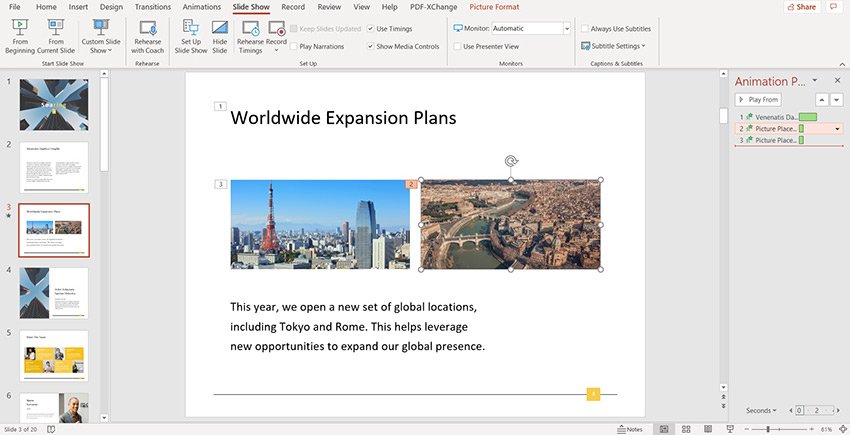
Để hoán đổi hai thứ này, hãy nhấp và kéo vào hoạt ảnh # 2 trong ngăn. Di chuyển nó bên dưới hoạt ảnh 3 và thả nó vào vị trí.
PowerPoint lật thứ tự các hoạt ảnh của bạn. Bạn có thể lặp lại bước này với bất kỳ hoạt ảnh nào hiển thị trong Ngăn Hoạt hình. Nó giúp bạn dễ dàng thay đổi cách sắp xếp hiệu ứng của mình mà không cần thực hiện thêm công việc nào.
Các thanh đầy màu sắc trong ngăn thể hiện thời lượng của mỗi hoạt ảnh. Chúng xếp chồng lên nhau. Di con trỏ qua từng thanh và bạn sẽ thấy thời lượng xuất hiện. Hoạt ảnh văn bản là 2 giây, hoạt ảnh ảnh đầu tiên là 1 giây và hoạt ảnh cuối cùng là 0,5 giây.
Để thay đổi thời lượng, hãy nhấp và giữ vào một đầu của thanh. Sau đó, kéo con trỏ của bạn sang trái hoặc phải. Thanh thời lượng mở rộng hoặc thu hẹp lại, dựa trên cách bạn di chuyển.
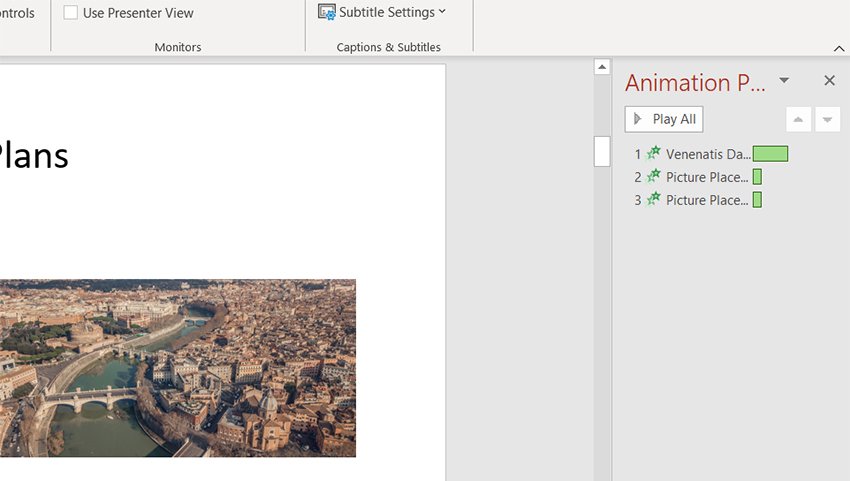
Bạn cũng có thể đặt lại thời gian bằng cách nhấp và kéo các thanh để di chuyển chúng theo ý muốn. Điều này giúp bạn thêm vào độ trễ và kiểm soát chính xác thời gian hoạt ảnh.
Một lần nữa, điều này cho thấy sức mạnh của Animation Pane. Nó đặt toàn quyền kiểm soát sáng tạo các hình ảnh động trong tay bạn. Bạn không cần phải chuyển giữa các menu khác nhau để thực hiện các điều chỉnh bạn cần.
Cách thêm hoạt ảnh thoát (Exit)
Hãy nhớ rằng: hoạt ảnh thoát giúp đưa các đối tượng ra khỏi trang trình bày của bạn. Thật dễ dàng để nghĩ rằng hoạt hình chỉ có nghĩa là giới thiệu nội dung. Nhưng thoát hoạt ảnh giúp gửi nội dung theo cách của nó.
Hoạt ảnh thoát rất quan trọng vì chúng giúp bạn chuyển đổi giữa các ý tưởng. Ngay cả trong một slide duy nhất, bạn có thể thấy mình đang chuyển từ khái niệm này sang khái niệm khác.
Có thể chuyển từ cái này sang cái tiếp theo một cách trơn tru giúp bạn tập trung hơn. Nó cũng giữ cho khán giả của bạn tương tác. Bạn sẽ không bị phân tâm bằng cách hiển thị nội dung mà bạn đã nói. Hoạt ảnh thoát giúp bạn hướng khán giả tập trung vào các phần nội dung cụ thể. Họ là một phần quan trọng của việc duy trì tốc độ và đúng hướng.
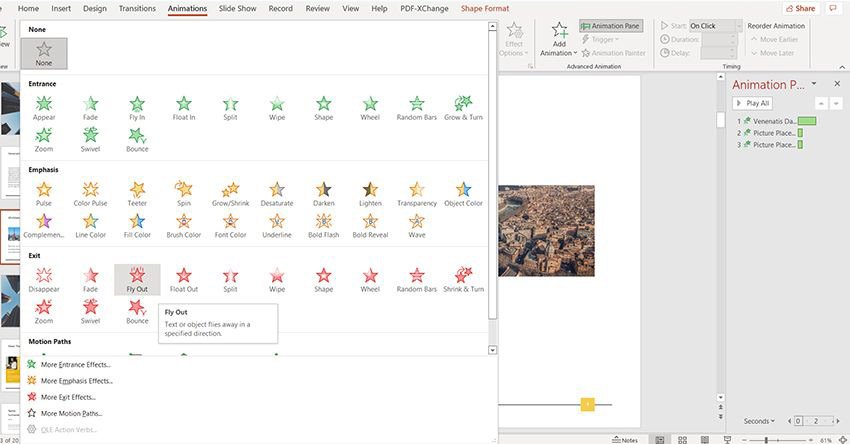
Để thêm hoạt ảnh thoát, hãy bắt đầu bằng cách nhấp vào bất kỳ đối tượng nào. Sau khi nó được chọn, hãy quay lại tab Ảnh động và mở menu thả xuống. Di chuyển đến nhóm Thoát và chọn một hiệu ứng để áp dụng. Ở đây, hãy sử dụng Fly Out làm ví dụ. PPT thêm hiệu ứng và bạn sẽ thấy nó được liệt kê cuối cùng trên Animation Pane.
Đây là thời điểm tốt để tìm hiểu cách thay đổi tùy chọn bắt đầu hoạt ảnh thành Sau trước (Start After Previous). Điều này cho phép hoạt ảnh cuối cùng của bạn tự động kích hoạt ở cuối trang trình bày của bạn.
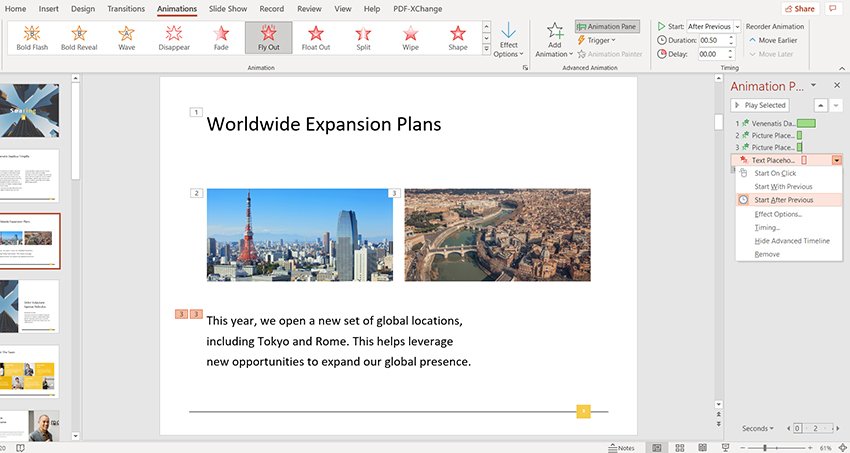
Để thực hiện việc này, hãy nhấp vào mũi tên thả xuống ở phía bên phải của hoạt ảnh trong Ngăn Hoạt hình. Từ menu thả xuống, chọn Bắt đầu sau Trước. Thanh thời gian dịch chuyển về phía trước, ngay lập tức ở bên phải của hoạt ảnh trước đó. Khi hoạt ảnh đó hoàn tất, hiệu ứng Thoát của bạn bắt đầu.
Một số laptop dành cho học sinh sinh viên trả góp 0 đồng
Có rất nhiều tùy chọn hoạt ảnh bạn có thể tận dụng trong Microsoft PowerPoint. Điều này nghe có vẻ tốn sức, nhưng nếu bạn học được từng mẹo một, bạn sẽ nhanh chóng trở thành người thông thạo PowerPoint. Và để có thể sử dụng phần mềm này, bạn cần có một chiếc laptop phù hợp. Vì vậy, Trung Tín computer xin đề cử một số mẫu laptop hp trả góp 0 đồng và laptop dell trả góp cho bạn cân nhắc lựa chọn.
Bảng giá mua bán laptop dành cho học sinh sinh viên trả góp 0 đồng
| Tên sản phẩm | Cấu hình tổng quát | Màu sắc | Giá tham khảo |
| Laptop Dell Vostro 3468_70088614 |
|
Đen | 13.390.000 đ |
| Laptop Dell Vostro 3568_XF6C61 |
|
Đen | 13.490.000 đ |
| Laptop Dell Inspiron 3567_70093474 |
|
Đen | 14.190.000 đ |
| Laptop HP 240 518v5pa |
|
Bạc | 15.700.000 đ |
| Laptop HP Probook 440G5 2ZD35PA |
|
Bạc | 15.790.000 đ |
| Laptop HP 240 G8 3d0e1pa |
|
Bạc | 16.000.000 đ |
Laptop Dell Vostro 3468_70088614
Máy tính xách tay Dell Vostro 3468 thuộc dòng Laptop Dell Vostro seri 3000 không chỉ đáng tiền, mà còn rất đáng tin cậy và chắc chắn về mặt khung máy. Máy nhỏ gọn, trọng lượng nhẹ và điều tuyệt vời nhất là Dell cũng cung cấp cảm biến vân tay cho kiểu máy này. Màu đen thân máy trông rất tinh vi và loa cũng tuyệt vời. Bluetooth hoạt động tốt và tất cả các cổng USB cũng có hiệu suất tốt. Ram 4GB vừa đủ để chạy mọi thao tác cá nhân của bạn trên sản phẩm và nếu cần có thể mở rộng thêm tối đa 16GB.

Cấu hình tổng quát
- CPU: Core i3 7100U
- RAM/ HDD: 4Gb/ 1Tb
- Màn hình: 14.0Inch
- VGA: VGA onboard, Intel HD Graphics 620
- HĐH: Dos
- Màu sắc/ Chất liệu: Black
- Bảo hành: 12 tháng
Laptop Dell Vostro 3568_XF6C61
Theo nhà sản xuất, Vostro 3568 của Dell được nhắm đến các doanh nghiệp nhỏ, nhưng cũng có thể thú vị đối với người dùng văn phòng tư nhân. Đây là một máy tính xách tay văn phòng giá cả phải chăng và do đó, được thiết kế đơn giản ở định dạng 15,6 inch. Bạn sẽ có được một chiếc laptop văn phòng đơn giản với tính di động và có thể xử lý các tác vụ một cách phù hợp. Pin có thể được chuyển đổi dễ dàng, một mô-đun TPM được tích hợp để bảo mật và Windows 10 Pro cấp đường dẫn tới mã hóa ổ cứng và các tùy chọn quản trị mở rộng trong mạng công ty. Dòng laptop này cũng có các thiết bị đầu vào tốt và quạt tản nhiệt hoạt động mát mẻ và yên tĩnh.

Cấu hình tổng quát
- CPU: Core i5 7200U
- RAM/ HDD: 4Gb/ 1Tb
- Màn hình: 15.6Inch
- VGA: VGA onboard, Intel HD Graphics 620
- HĐH: LINUX
- Màu sắc/ Chất liệu: Black
- Bảo hành: 12 tháng
Laptop Dell Inspiron 3567_70093474
Inspiron 3567 được trang bị bộ vi xử lý Intel Core i5 (thế hệ 7) 7200U Dual-Core khá nhanh, chạy ở tốc độ xung nhịp 2,5 GHz. Vì bộ xử lý sử dụng hai lõi, nó có thể thực hiện nhiều tác vụ cùng một lúc tốt hơn. Nếu cảm thấy mẫu máy không đủ bộ nhớ, bạn có thể mua thêm RAM, tối đa 16 GB. Card màn hình trong mô hình này hoàn toàn đủ để duyệt web và thậm chí xem phim Blu-ray. Dòng máy này còn được trang bị một ổ cứng lớn 1TB.

Cấu hình tổng quát
- CPU: Intel Core i5-7200U
- Ram: 4GB
- HDD: 500GB
- VGA: AMD Radeon Graphics with 2GB DDR3
- Display: 15.6" HD
- OS: Ubuntu
- Màu: Black
- Bảo hành: Bảo hành tận nơi Inhome Service 8x5
Laptop HP 240 518v5pa
HP 240 là một máy tính xách tay thân thiện với ngân sách có thể mang lại hiệu suất cấp doanh nghiệp, giúp đảm bảo tương lai của doanh nghiệp nhỏ. Một máy tính xách tay như vậy đáng xem xét là HP 240, của HP Inc. Được xây dựng để “thân thiện với ngân sách và sẵn sàng cho doanh nghiệp”, thiết bị này có RAM 8 GB, đủ cho hầu như tất cả các tác vụ năng suất. Nằm trong phạm vi giá của máy tính xách tay tiêu dùng, máy tính xách tay này cung cấp cùng mức hiệu suất và khả năng sử dụng lâu dài mà các doanh nhân đang di chuyển và nhân viên di động của họ sẽ đánh giá cao.

Cấu hình tổng quát
- CPU: Core i5 - 1135G7 (2.4GHz/8MB)
- Màn hình: 14" FHD (1920 x 1080)
- RAM: 4GB DDR4 3200MHz (2 slot)
- Đồ họa: Intel UHD Graphics
- Lưu trữ: 256GB SSD PCIe
- Hệ điều hành: Windows 10 Home SL 64bits
- Pin: 3 cell 41 Wh
- Khối lượng: 1.42 kg
- Màu sắc: Bạc
- Bảo hành: 12 tháng
Laptop HP Probook 440G5 2ZD35PA
Giống như người anh em lớn hơn của nó, ProBook 440 G5 thuộc Laptop HP Probook 400 seri cung cấp một tỷ lệ tốt giữa hiệu suất và giá. Bàn di chuột và hiệu suất CPU của chiếc laptop này tốt hơn so với đối thủ cạnh tranh từ Lenovo. Chiếc máy tính xách tay này cũng cung cấp cho người dùng nhiều cổng nối hơn.

Cấu hình tổng quát
- CPU: Intel Core i5-8250U
- Ram: 4GB
- Ổ cứng: HDD 500GB
- Màn hình: 14.0" HD
- Trọng lượng: 1.7 kg
- Màu sắc: Bạc
- Bảo hành: 12 tháng
Laptop HP 240 G8 3d0e1pa
Được xây dựng để "thân thiện với ngân sách và sẵn sàng cho doanh nghiệp", thiết bị này đủ cho hầu như tất cả các nhiệm vụ năng suất. Nằm trong phạm vi giá của máy tính xách tay tiêu dùng, máy tính xách tay này cung cấp cùng mức hiệu suất và khả năng sử dụng lâu dài mà các doanh nhân đang di chuyển và nhân viên di động của họ sẽ đánh giá cao.

Cấu hình tổng quát
- CPU: Core i5 - 1135G7 (2.4GHz/8MB)
- Màn hình: 14" FHD (1920 x 1080)
- RAM: 4GB DDR4 3200MHz (2 slot)
- Đồ họa: Intel UHD Graphics
- Lưu trữ: 256GB SSD PCIe
- Hệ điều hành: Windows 10 Home SL 64bits
- Pin: 3 cell 41 Wh
- Khối lượng: 1.42 kg
- Màu sắc: Bạc
- Bảo hành: 12 tháng
Địa chỉ mua laptop trả góp uy tín, chất lượng cao
Nếu bạn có mong muốn mua góp laptop tphcm, hãy đến với Máy tính Trung Tín. Khi bạn chọn mua laptop từ chúng tôi, bạn sẽ nhận được nhiều ưu đãi về giá, cùng chế độ bảo hành 12 tháng hoặc nhiều hơn tùy dòng máy. Đồng thời, với một số mẫu máy nhất định, laptop của bạn còn có thể được bảo hành theo chế độ Inhome Service 8x5. Đây là chế độ bảo hành tại nhà, 8 tiếng một ngày, 5 ngày một tuần, áp dụng trên toàn địa bàn TP. HCM với chất lượng dịch vụ tốt và độ uy tín cao.
Bài viết liên quan
Một số cách giúp tăng tuổi thọ pin máy trên Windows 11
Bên cạnh sự phổ biến của hệ điều hành Windows 10 thì hiện nay có rất...
Lý do laptop của bạn có tốc độ tải về quá chậm
Ngày nay bạn có nhìn thấy ở mọi nơi các nhà cung cấp dịch vụ...
Cài FileZilla scan FTP
Khi cài FileZilla tới đây thì check vào Always connect to this...
Cách tắt yêu cầu quyền administrator khi mở phần mềm
Cách tắt yêu cầu quyền administrator khi mở phần...
Cách khắc phục biểu tượng mạng hình quả cầu
Cách khắc phục biểu tượng mạng hình quả...
Hướng dẫn tăng dung lượng file PST trong outlook
Hướng dẫn tăng dung lượng file PST trong outlook Tăng dung...
Cách kích hoạt bật/tắt NumLock khi khởi động máy tính
Cách kích hoạt bật / tắt NumLock khi khởi động máy tính Tự động...
Hướng Dẫn NAT Port trên modem H3C MSR 610
Tiếp tục với modem H3C MSR 610 IT Trung Tín sẽ hướng dẫn các bạn cách NAT...