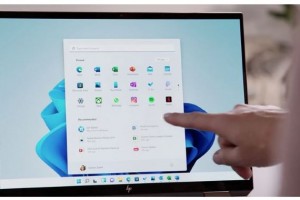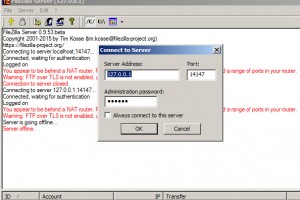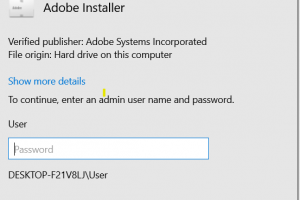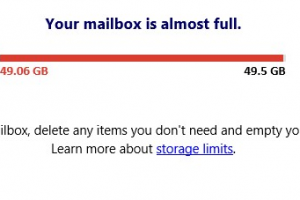Cách thêm văn bản vào PowerPoint và tạo hiệu ứng Text đẹp mắt trên laptop
Việc học cách sử dụng lần lượt từng công cụ sẽ giúp bạn dần thành thạo PowerPoint. Đây là vì dù PowerPoint là một ứng dụng tương đối dễ dùng, nó lại có rất nhiều công cụ và tính năng cho người dùng.
Bắt đầu bằng việc học cách sử dụng văn bản (Text) trong PowerPoint rất dễ, nhưng trong thực tế, bạn còn có thể thêm hiệu ứng cho những dòng văn bản tẻ nhạt này trở nên đẹp mắt. Trong hướng dẫn này, Trung Tín computer sẽ hướng dẫn bạn cách thêm văn bản vào PowerPoint và tạo hiệu ứng Text đẹp mắt trên laptop.
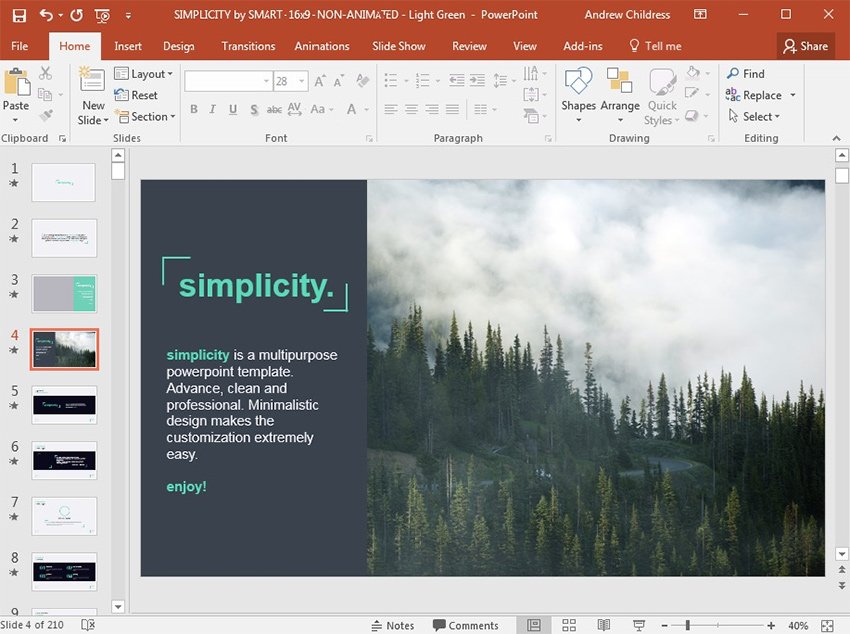
Cách thêm văn bản trong PowerPoint
Trên hầu hết các bố cục trang chiếu, bạn sẽ bắt đầu với chỗ dành sẵn văn bản, là các hộp văn bản PowerPoint mà bạn có thể thêm văn bản của riêng mình vào.
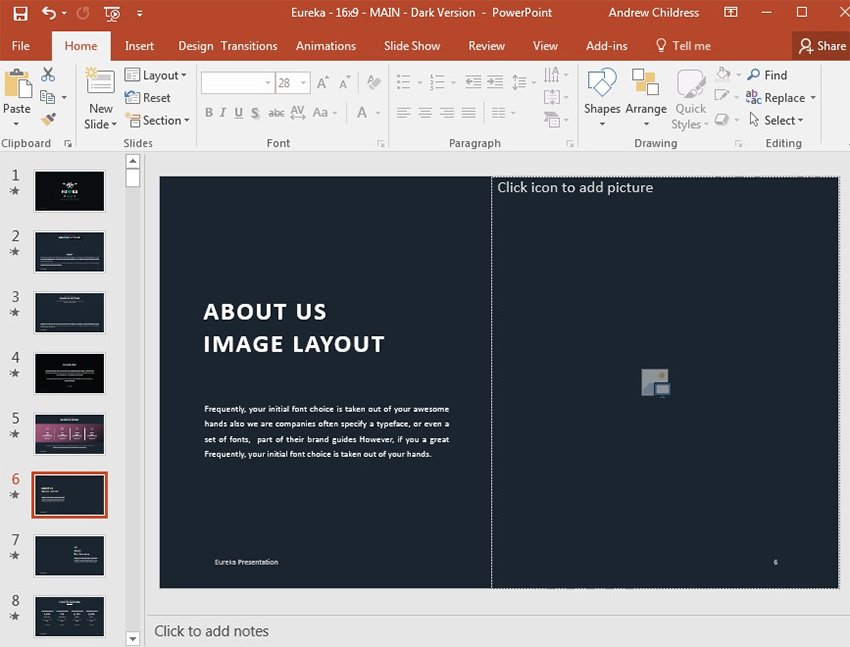
Chúng có thể xuất hiện dưới dạng hộp văn bản trống với các dấu hiệu như "Nhấp để thêm tiêu đề" hoặc trên các bản trình bày PowerPoint được tạo sẵn dưới dạng văn bản bắt đầu mà bạn có thể thay thế bằng nội dung của riêng mình. Trong cả hai trường hợp, hãy nhấp vào các hộp này và thêm văn bản của riêng bạn vào trang chiếu.
Thêm hộp văn bản (Text Box) trong PowerPoint
Nếu bạn muốn thêm nhiều văn bản hơn bên ngoài các chỗ dành sẵn, bạn có thể thêm một hộp văn bản hoàn toàn mới vào trang chiếu PowerPoint của mình.
Để thêm hộp văn bản mới vào trang chiếu của bạn, hãy chọn tùy chọn Chèn> Hộp văn bản.
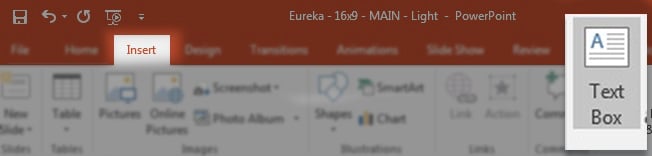
Bây giờ, hãy nhấp và kéo trên trang chiếu để vẽ trong hộp văn bản của bạn. Bạn nên làm cho hộp văn bản của mình lớn hơn một chút so với văn bản mà bạn muốn nhập vào. Khi hộp của bạn ở trên trang chiếu, gõ chữ vào hộp đó để thêm văn bản vào trang chiếu.
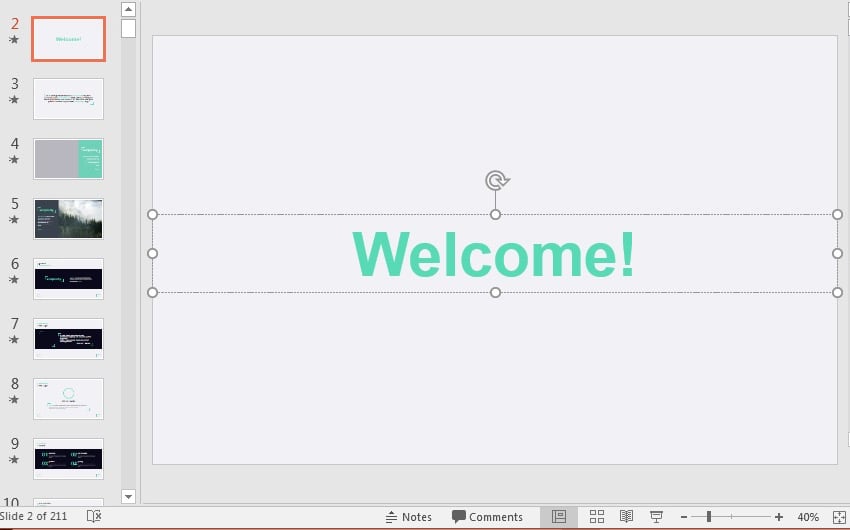
Cách thay đổi giao diện phông chữ
Khi bạn đã thêm văn bản của mình vào trang chiếu, bạn có thể muốn thay đổi cách nó xuất hiện. Cho dù đó là màu sắc hay phông chữ của văn bản, chỉ cần chọn văn bản trong PowerPoint và chọn một trong các tùy chọn sau để sửa đổi nó:
Dưới đây là hướng dẫn hữu ích về từng công cụ trong số 13 công cụ phông chữ tiêu chuẩn trong PowerPoint:
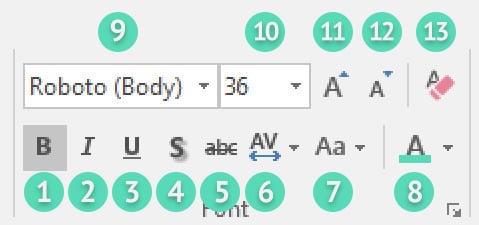
- Bold - Sử dụng tùy chọn này để làm cho phông chữ của bạn nặng và dày hơn.
- Nghiêng - Hiệu ứng nghiêng làm cho văn bản của bạn hơi "gọn gàng" và rất phù hợp cho các chú thích.
- Gạch chân - Gạch chân là một công cụ phổ biến cho các tiêu đề văn bản và thêm một đường ngang bên dưới văn bản của bạn.
- Đổ bóng - Khi văn bản của bạn cần độ tương phản để nổi bật so với trang chiếu, hãy thêm bóng để làm cho văn bản dễ đọc hơn.
- Gạch ngang - Gạch ngang là một đường ngang xuyên qua tâm văn bản của bạn, làm cho nó có vẻ như bị gạch bỏ.
- Khoảng cách ký tự - Mô tả khoảng cách giữa mỗi ký tự trong văn bản của bạn.
- Change Case - Công cụ này là một trình tiết kiệm thời gian chính để chuyển đổi văn bản giữa các "trường hợp", chẳng hạn như chữ hoa, chữ thường và chữ hoa đầu câu. Ví dụ: nếu bạn có tất cả văn bản viết hoa, bạn có thể thay đổi nó để trông tự nhiên hơn.
- Màu văn bản - Chọn từ bất kỳ mẫu màu nào để thay đổi màu văn bản của bạn.
- Phông chữ - Chọn từ các kiểu chữ khác nhau như Arial, Times New Roman hoặc phông chữ tùy chỉnh.
- Kích thước phông chữ - Một số cao hơn sẽ hiển thị văn bản của bạn lớn hơn, trong khi một số nhỏ hơn sẽ làm giảm kích thước văn bản.
- Tăng kích thước văn bản - Làm cho kích thước văn bản của bạn lớn hơn.
- Giảm kích thước văn bản - Làm cho kích thước văn bản của bạn nhỏ hơn.
- Xóa định dạng - Xóa tất cả các tùy chọn văn bản bạn đã áp dụng để đặt lại nó.
Sử dụng Hiệu ứng Văn bản Tích hợp trong PowerPoint
PowerPoint có rất nhiều hiệu ứng văn bản tích hợp sẵn mà bạn có thể áp dụng chỉ với một vài cú nhấp chuột. Với văn bản của bạn đã chọn, hãy nhấp vào tùy chọn Công cụ vẽ> Định dạng trên menu.
Tùy chọn đầu tiên mà mọi người thường sử dụng là tùy chọn menu Kiểu WordArt, tùy chọn này có một loạt các tùy chọn mà bạn có thể chọn. Nhấp vào bất kỳ trong số này để áp dụng nó vào văn bản của bạn.
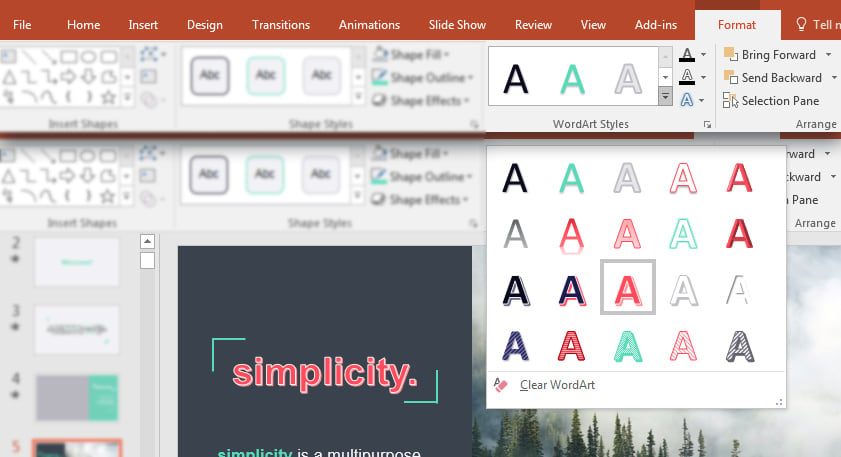
Ngoài các kiểu tạo sẵn, bạn hoàn toàn có thể tùy chỉnh các hiệu ứng chữ. Ở bên phải của cài đặt trước WordArt, có danh sách thả xuống cho các kiểu văn bản khác. Bạn có thể chọn từ các hiệu ứng như Shadow, Reflection, Glow, Bevel, v.v. để thực sự sửa đổi văn bản của mình.
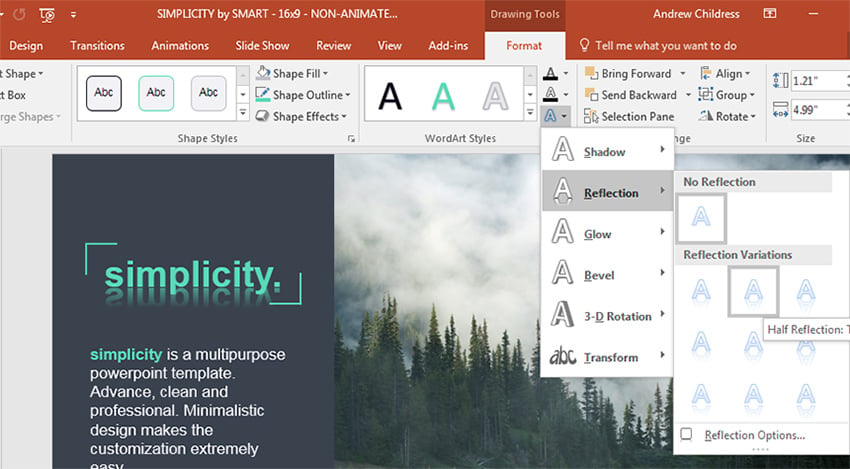
Tạo hiệu ứng văn bản tùy chỉnh trong PowerPoint
Điều gì sẽ xảy ra nếu bạn có ý tưởng riêng về cách tạo kiểu văn bản trong PowerPoint? Hãy xem cách sử dụng tùy chọn Định dạng Hiệu ứng Văn bản. Menu ẩn này có mọi tính năng có thể tưởng tượng để tạo hiệu ứng văn bản trong PowerPoint.
Với văn bản của bạn đã chọn, hãy nhấp chuột phải vào nó và chọn Định dạng Hiệu ứng Văn bản. Ở phía bên phải, bạn sẽ thấy một cửa sổ mới với nhiều tùy chọn nâng cao cho hiệu ứng văn bản:
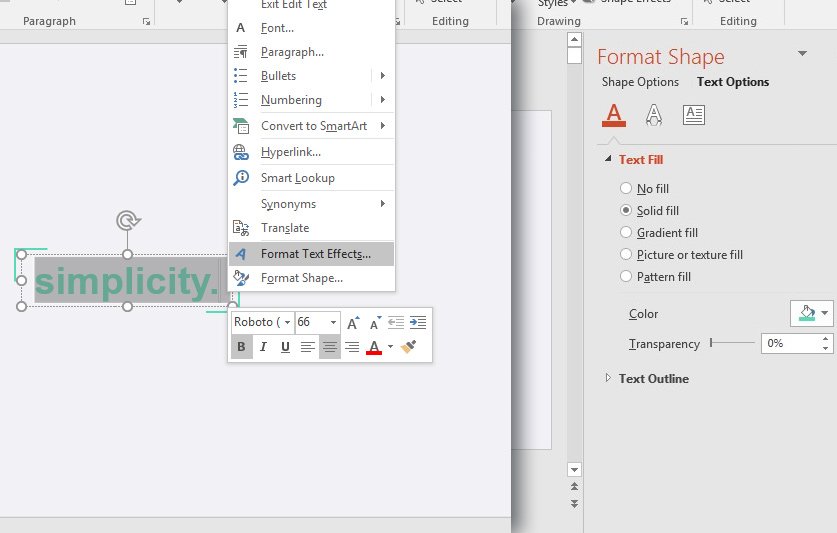
Có ba tùy chọn chính về cách làm việc với văn bản của bạn từ menu Tùy chọn Văn bản này. Hãy xem cách sử dụng chúng:
Đổ màu và viền chữ
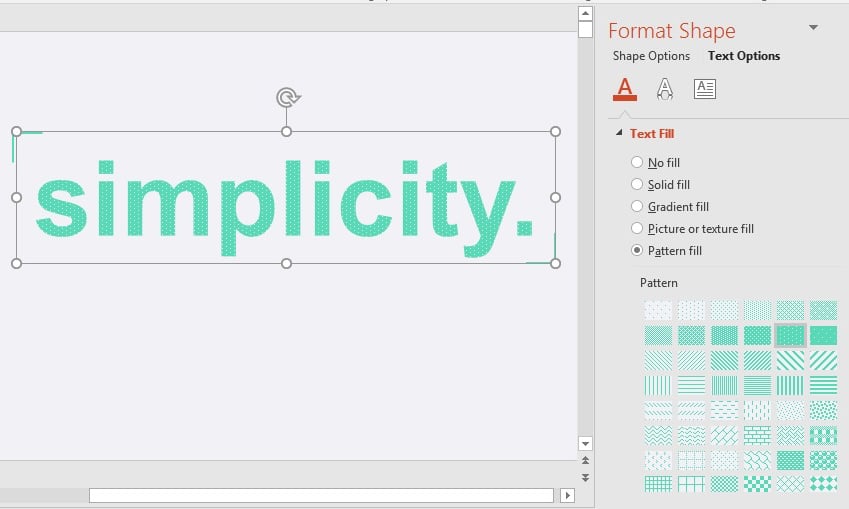
Tùy chọn đầu tiên trên menu định dạng là cài đặt cho phần điền và đường viền văn bản. Trong ảnh chụp màn hình ở trên, bạn có thể thấy rằng một mẫu hình đốm đã được sử dụng để điền vào văn bản, nhưng bạn cũng có thể sử dụng một gradient hoặc hình ảnh để điền vào văn bản của mình.
Đường viền cho phép bạn thêm đường viền vào hình ảnh của mình. Một lần nữa, bạn có thể thêm một đường viền liền khối hoặc gradient cho văn bản, vì vậy có rất nhiều tùy chọn.
Tạo hiệu ứng cho văn bản
Hiệu ứng văn bản Menu PowerPoint có nhiều tùy chọn tương tự được tích hợp sẵn ở trên, nhưng nó cho phép bạn hoàn toàn tùy chỉnh cách chúng được áp dụng.
Trong ảnh chụp màn hình bên dưới, bạn có thể thấy hiệu ứng văn bản phản chiếu mà tôi đã áp dụng. Đây chỉ là một trong những hiệu ứng bạn có thể chọn và bạn hoàn toàn có thể tùy chỉnh cách áp dụng hiệu ứng. Hãy thử từng tùy chọn để tùy chỉnh hoàn toàn văn bản của bạn.
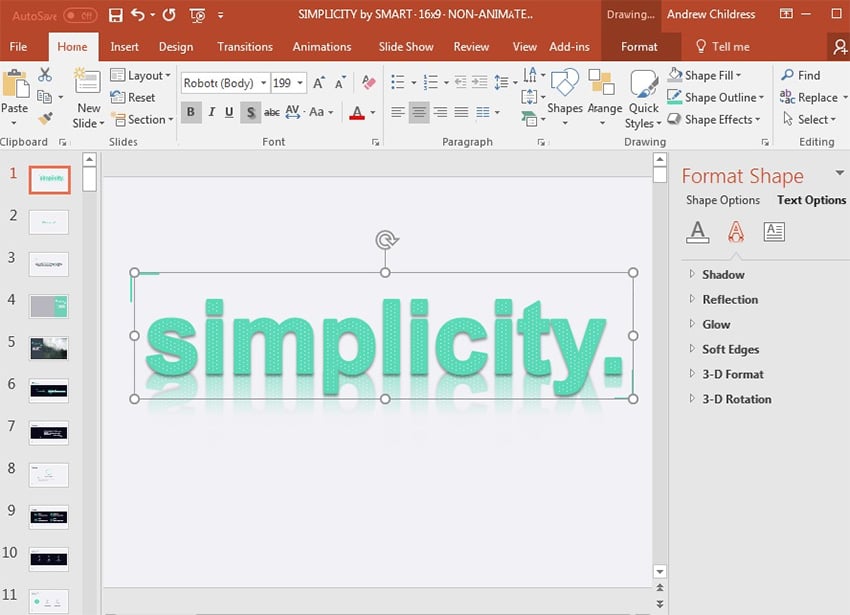
Hộp văn bản
Các tùy chọn này thay đổi cách hoạt động của vùng chứa cho văn bản PowerPoint và đó là hộp thứ ba trong danh sách. Bạn có thể chọn từ các tùy chọn như cách văn bản được căn chỉnh theo chiều dọc và điều chỉnh các lề trong cửa sổ này.
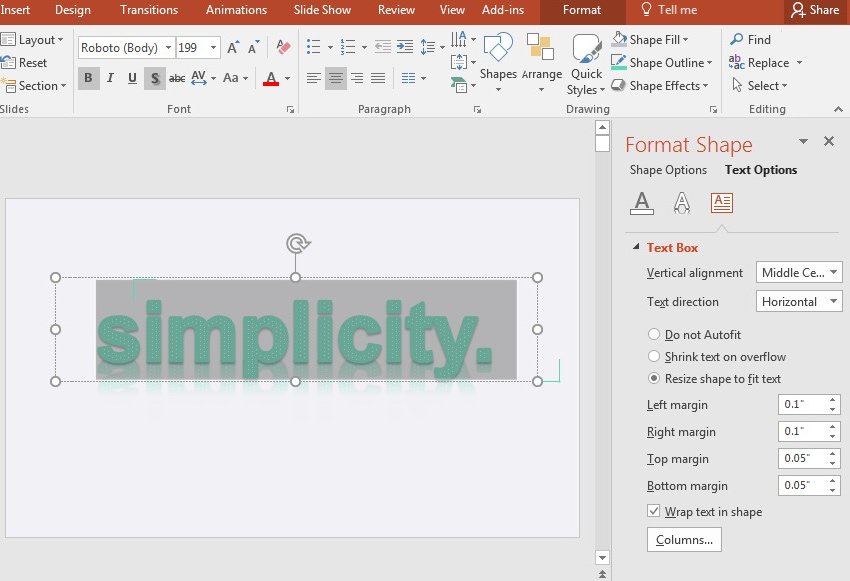
Cách tô sáng văn bản trong PowerPoint
Trước tiên, hãy bắt đầu bằng cách nhập vào trên trang chiếu PowerPoint với một số văn bản bạn muốn đánh dấu. Bây giờ chọn Chèn> Hình dạng và chọn một hình chữ nhật. Nhấp và vẽ hình chữ nhật trên văn bản bạn muốn tô sáng.
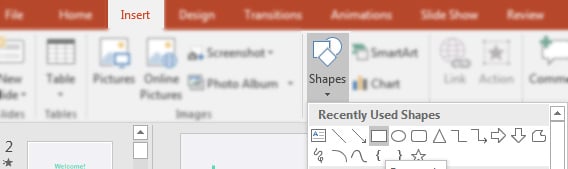
Sau đó, nhấp chuột phải vào hình dạng và chọn Gửi để quay lại. Với hình dạng vẫn được chọn, hãy thay đổi màu của Tô hình dạng thành màu tô sáng mà bạn muốn hiển thị.
Ngoài ra, hãy thay đổi Đường viền hình dạng thành Không có Đường viền để xóa đường viền khỏi vùng đánh dấu của bạn. Thao tác này sẽ xóa đường viền xung quanh phần đánh dấu văn bản của bạn.
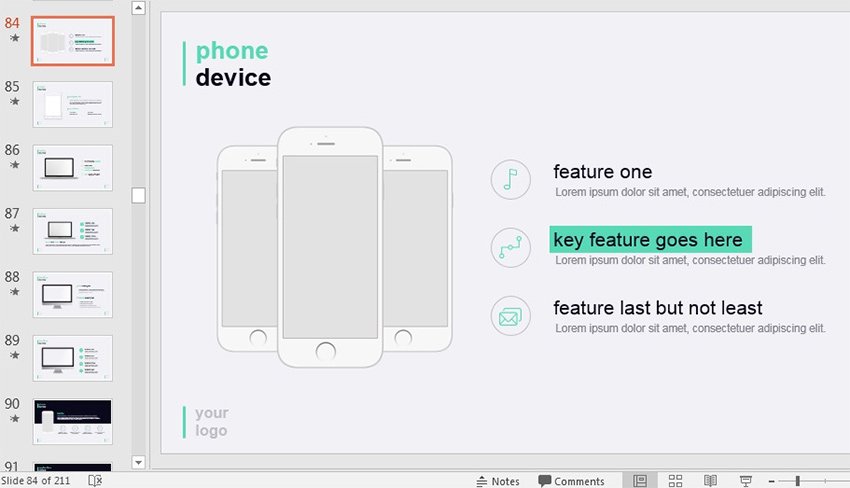
Một tùy chọn khác là tạo văn bản được đánh dấu của bạn trong Microsoft Word và dán nó vào PowerPoint. Tùy chọn đánh dấu sẽ tiếp tục, ngay cả khi bạn dán văn bản giữa các ứng dụng Microsoft.
Một số laptop dành cho học sinh sinh viên và văn phòng trả góp 0 đồng
Làm chủ văn bản là một kỹ năng cần thiết để thành thạo PowerPoint. Trong hướng dẫn này, Máy tính Trung Tín đã chia sẻ nhiều mẹo và thủ thuật để làm việc với văn bản. Từ cách chèn văn bản cơ bản đến tạo hiệu ứng văn bản trong PowerPoint, đây là những kỹ năng bạn cần để thành thạo văn bản thuyết trình của mình. Và để có thể sử dụng phần mềm này, bạn cần có một chiếc laptop phù hợp. Vì vậy, Trung Tín computer xin đề cử một số mẫu laptop hp trả góp 0 đồng và laptop dell trả góp cho bạn cân nhắc lựa chọn.
Dell Latitude 5000 Series Unboxing
Bảng giá mua bán laptop dành cho học sinh sinh viên và văn phòng trả góp 0 đồng
| Tên sản phẩm | Cấu hình tổng quát | Màu sắc | Giá tham khảo |
| Laptop HP Pavilion 15 Dv1031tu_5z9u0pa |
|
Bạc | 18.500.000 đ |
| Laptop Dell Latitude 3420_ L3420I5SSDF_3Y |
|
Xám đen | 18.500.000 đ |
| Laptop HP Probook 430g8 614l0pa |
|
Bạc | 20.000.000 đ |
| Laptop Dell Latitude 5420_70251602 |
|
Titan Grey | 20.200.000 đ |
| Laptop HP Probook 430G5 2XR79PA |
|
Bạc | 21.490.000 đ |
| Laptop Dell Inspiron 5510_0wt8r2 |
|
Bạc | 23.000.000 đ |
Laptop HP Pavilion 15 Dv1031tu_5z9u0pa
HP Pavilion 15 thuộc HP Pavilion là một máy tính xách tay thời trang, mạnh mẽ và có mức giá phù hợp. Nó có rất nhiều hiệu suất dưới nắp ca-pô màu bạc, đồng thời có màn hình 1080p sắc nét và ổ SSD dung lượng khá.

Cấu hình tổng quát
- CPU: Core i5-1155G7 (2.5Ghz/8MB)
- Màn hình: 14" FHD (1920x1080)/IPS
- RAM: 8GB (2x4GB) DDR4 3200MHz(2 slot)
- Đồ họa: Intel Iris Xe Graphics
- Lưu trữ: 512GB SSD PCIe
- Hệ điều hành: Windows 11 Home SL
- Pin: 3 cell 41Whr
- Khối lượng: 1.4 kg
- Màu sắc: Bạc
- Bảo hành: 12 tháng
Laptop Dell Latitude 3420_ L3420I5SSDF_3Y
Nếu bạn đang tìm kiếm một máy tính xách tay lý tưởng thì Dell Latitude 3420 là một trong những dòng máy được săn lùng nhiều nhất mà bạn có thể cân nhắc mua. Máy tính xách tay này có Intel Core i5 thế hệ 11 với tốc độ xung nhịp 2,4 GHz để bạn có thể thực hiện đa nhiệm một cách dễ dàng và hoàn thành công việc của mình kịp thời. Máy tính xách tay này nhỏ gọn và nhẹ do đó bạn có thể dễ dàng mang nó trong ba lô của mình. Dell Latitude 3420 đi kèm với Bàn phím Chiclet có đèn nền cứng cáp, đủ chiều dài và được thiết kế công thái học để bạn có thể làm việc thoải mái trong nhiều giờ làm việc. Ngoài ra, máy tính xách tay còn được trang bị pin Li-Ion chất lượng cao. Không có khả năng xảy ra hiện tượng quá nhiệt hoặc phồng pin.

Cấu hình tổng quát
- CPU: Core i5-1135G7(2.4Ghz/8MB)
- Màn hình: 14.0" HD (1366x768) Anti-Glare
- RAM: 1x8GB 3200 DDR4 (2 slots)
- Đồ họa: Intel® Iris® Xe Graphics
- Lưu trữ: M.2 256GB PCIe NVMe Class 35 SSD (+HDD slot)
- Hệ điều hành: Fedora
- Khối lượng: 1,52kg
- Màu sắc: Xám đen
- Bảo hành: 12 tháng
Laptop HP Probook 430g8 614l0pa
Khung máy nhỏ gọn, nhẹ, 16mm với các thành phần nhôm, dễ dàng để mang đi từ nơi này đến nơi khác. Đặc biệt, tỷ lệ màn hình so với thân máy hơn 84% và bàn phím nhạy, yên tĩnh.

Cấu hình tổng quát
- CPU: Core i5-1135G7(2.40GHz/8MB)
- Màn hình: 13.3" FHD (1920 x 1080)/Anti-glare
- RAM: 1 x 8GB DDR4-3200 (2 slot)
- Đồ họa: Intel Iris Xe Graphics
- Lưu trữ: SSD 256GB
- Hệ điều hành: Windows 11 Home Single Language
- Pin: 3 cell 45 Wh
- Khối lượng: 1.28 kg
- Màu sắc: Bạc
- Bảo hành: 12 tháng
Laptop Dell Latitude 5420_70251602
Tận hưởng hiệu suất doanh nghiệp mỏng và nhẹ với Máy tính xách tay Latitude 5420 14’ của Dell. Bộ xử lý Intel Core i5 4 nhân 2,6 GHz và RAM 8GB cho phép bạn giải quyết khối lượng công việc của mình, đồng thời tích hợp Đồ họa Intel Iris Xe và Thunderbolt kép 4 cổng cho phép sử dụng màn hình bên ngoài tùy chọn. Luôn kết nối với khách hàng và đồng nghiệp bằng webcam IR Full HD và giữ an toàn cho công việc của bạn với khe khóa Kensington, màn trập bảo mật webcam, IR nhận dạng khuôn mặt và đầu đọc thẻ thông minh được tiếp xúc. Hơn nữa, nền tảng Intel vPro cung cấp một loạt các cải tiến về bảo mật, ổn định và khả năng quản lý.

Cấu hình tổng quát
- CPU: Core i5-1145G7 (2.60Ghz/8MB)
- Màn hình: 14" FHD (1920x 1080) Anti-Glare Non-Touch
- RAM: 1x8GB DDR4 3200 MHz (2 DIMM slot, Max 64 GB)
- Đồ họa: Integrated Intel UHD
- Lưu trữ: 256GB SSD
- Hệ điều hành: Ubuntu
- Khối lượng: 1,4kg
- Màu sắc: Titan Grey
- Bảo hành: 12 tháng
Laptop HP Probook 430G5 2XR79PA
HP ProBook 430 G5 mang đến thiết kế thời trang cho mọi doanh nghiệp. Nó có khung máy siêu mỏng với lớp hoàn thiện màu bạc tự nhiên tinh tế mới bao gồm sàn bàn phím được làm bằng nhôm cao cấp bền bỉ. Đối với phần cứng, máy tính xách tay sẽ có sức mạnh và khả năng đáp ứng để giúp năng suất. Người dùng cũng có thể trải nghiệm hiệu suất chơi game đáng kinh ngạc, chỉnh sửa và chia sẻ video liền mạch, đồng thời tận hưởng giải trí 4K Ultra-HD tuyệt vời, tất cả nhờ có khả năng truyền dữ liệu tốc độ cực nhanh của công nghệ Thunderbolt 3.

Cấu hình tổng quát
- CPU: Core i7-8550U (1.8Ghz/8MB)
- RAM: 8GDDR4-2400
- Ổ cứng: 1TGB (5400rpm)
- Card màn hình: Intel UHD Graphics 620
- Màn hình: 13.3inchFHD
- Màu sắc: Bạc
- Bảo hành: 12 tháng
Laptop Dell Inspiron 5510_0wt8r2
Chiếc máy tính xách tay thuộc Laptop Dell Inspiron 5000 seri này được tối ưu hóa để có hiệu suất nhanh và mượt mà giúp bạn luôn kết nối, rất tốt cho năng suất làm việc cao. Phần cấu hình của máy tạo nên sự kết hợp hoàn hảo giữa các bộ phận tính toán và hỗ trợ nhanh.

Cấu hình tổng quát
- CPU: Intel Core i5-11320H (3.2GHz/8MB)
- Màn hình: 15.6'' FHD (1920x1080)/Anti Glare
- RAM: 8GB (2x4GB) DDR4 3200MHz
- Đồ họa: Intel Iris Xe Graphics
- Lưu trữ: 256GB SSD PCIe M.2 2230 (+SSD M.2 2230 Slot
- Hệ điều hành: Windows 10 Home SL 64bits + Office Home and Student 2019
- Khối lượng: 1,65kg
- Màu sắc: Bạc
- Bảo hành: 12 tháng
Địa chỉ mua laptop trả góp uy tín, chất lượng cao
Nếu bạn có mong muốn mua góp laptop tphcm, hãy đến với Máy tính Trung Tín. Khi bạn chọn mua laptop từ chúng tôi, bạn sẽ nhận được nhiều ưu đãi về giá, cùng chế độ bảo hành 12 tháng hoặc nhiều hơn tùy dòng máy. Đồng thời, với một số mẫu máy nhất định, laptop của bạn còn có thể được bảo hành theo chế độ Inhome Service 8x5. Đây là chế độ bảo hành tại nhà, 8 tiếng một ngày, 5 ngày một tuần, áp dụng trên toàn địa bàn TP. HCM với chất lượng dịch vụ tốt và độ uy tín cao.
Bài viết liên quan
Một số cách giúp tăng tuổi thọ pin máy trên Windows 11
Bên cạnh sự phổ biến của hệ điều hành Windows 10 thì hiện nay có rất...
Lý do laptop của bạn có tốc độ tải về quá chậm
Ngày nay bạn có nhìn thấy ở mọi nơi các nhà cung cấp dịch vụ...
Cài FileZilla scan FTP
Khi cài FileZilla tới đây thì check vào Always connect to this...
Cách tắt yêu cầu quyền administrator khi mở phần mềm
Cách tắt yêu cầu quyền administrator khi mở phần...
Cách khắc phục biểu tượng mạng hình quả cầu
Cách khắc phục biểu tượng mạng hình quả...
Hướng dẫn tăng dung lượng file PST trong outlook
Hướng dẫn tăng dung lượng file PST trong outlook Tăng dung...
Cách kích hoạt bật/tắt NumLock khi khởi động máy tính
Cách kích hoạt bật / tắt NumLock khi khởi động máy tính Tự động...
Hướng Dẫn NAT Port trên modem H3C MSR 610
Tiếp tục với modem H3C MSR 610 IT Trung Tín sẽ hướng dẫn các bạn cách NAT...